How to Upload Pictures From Sony Playmemories to Google Pictures
Aid Guide Edition No. 1.0
[Sync to Smartphone] is a photographic camera application that automatically transfers still images that you have shot to your smartphone or tablet computer when the camera is turned off.
To use this application, install 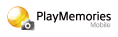 (PlayMemories Mobile) on your smartphone or tablet figurer.
(PlayMemories Mobile) on your smartphone or tablet figurer.
- Required: Smartphone or tablet computer (Wi-Fi admission betoken not required.)
Registering a smartphone or tablet computer on the camera and setting the automatic transfer feature
-
Install PlayMemories Mobile on your smartphone or tablet computer (hereinafter smartphone).
-
To download PlayMemories Mobile, become to the following website.
http://www.sony.internet/pmm/
-
If PlayMemories Mobile is already installed on your smartphone, update PlayMemories Mobile to the latest version before starting [Sync to Smartphone] for the first fourth dimension.
-
-
On your camera, select MENU → [Application] → [Sync to Smartphone].
-
Select [Annals].
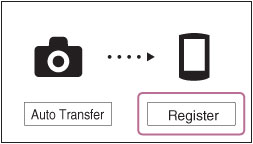
- Yous can annals only 1 smartphone on the camera.
- If a smartphone is already registered on the camera, [Modify Regist.] volition appear. To transfer images to another smartphone, select [Change Regist.] and then [Register].
- If a smartphone that you do non desire to register on the camera is automatically connected to the camera via Wi-Fi, temporarily turn off the Wi-Fi part of the smartphone and then register your smartphone.
- When you select [Delete Regist.], the information for the smartphone registered on the camera is deleted.
-
When [SSID] and [Countersign] appear, perform the following process to connect the smartphone to the photographic camera via Wi-Fi.
- If you have continued the camera and smartphone via Wi-Fi before, a Wi-Fi connection may be established automatically.
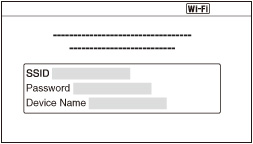
[For Android]
- (1) Offset PlayMemories Mobile on Android.
- (2) Select the photographic camera (DIRECT-xxxx:xxx-xxx) that is detected via Wi-Fi.
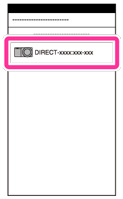
- (3) Enter the password displayed on the camera into your smartphone.
- The smartphone is connected to the camera.
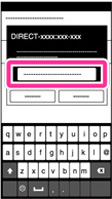
- (four) Annals the camera for automatic transfer of images using PlayMemories Mobile.
[For iPhone/iPad]
- (one) Select the camera (DIRECT-xxxx:xxx-xxx) that is detected via Wi-Fi on the Wi-Fi setting screen of the iPhone/iPad.
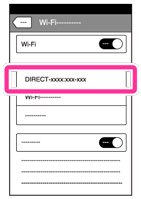
- (2) Enter the password displayed on the camera into your iPhone/iPad.
- The iPhone/iPad is continued to the camera.
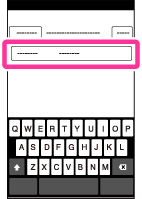
- (iii) Start PlayMemories Mobile on your iPhone/iPad.
- (4) Register the camera for automatic transfer of images using PlayMemories Mobile.
Note
- If a notification that PlayMemories Mobile requires access appears on your smartphone screen, select [OK].
-
When the smartphone is connected to the photographic camera and information such as the name of your smartphone appears on the camera screen, select [OK].
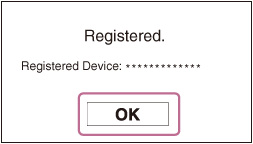
- The information for the smartphone to which images will be automatically transferred is registered on the photographic camera, and [Machine Transfer] is set to ON.
- When yous exit this application according to the on-screen instructions, the shooting screen reappears.
Changing the settings
You can change the following settings on the master screen of the photographic camera.
| Machine Transfer | Prepare whether or not images are automatically transferred to your smartphone when the camera is turned off. [Auto Transfer] is ON While [Auto Transfer] is fix to ON, the images you shoot are added to the transfer queue list. The photographic camera automatically starts transferring the queued images to your smartphone when the camera is turned off. [Car Transfer] is OFF While [Auto Transfer] is set to OFF, the images you shoot are non added to the transfer queue list. Even if yous set [Auto Transfer] to ON after y'all cease shooting, the images are not added to the transfer queue list. |
| Change Regist. | Register or delete the smartphone to which images are transferred from the camera. |
- Select [Option] to modify [Transfer Epitome Size] and confirm [Disp. Transfer Condition].
| Transfer Epitome Size | Select the size of the images to exist transferred to your smartphone.
|
| Disp. Transfer Status | Display the latest image transmission condition.
|
Shooting images and transferring images automatically
-
Shoot yet images with your camera.
- When [Car Transfer] is gear up to ON, the images you shoot are added to the transfer queue list on the camera. Yous tin can check the number of images remaining on the list on the principal screen that is displayed when you start this application.
-
Make sure that the smartphone registered equally the transfer destination is nearby.
-
Plow off the camera.
-
Start PlayMemories Mobile on your smartphone.
[For Android]
Get-go PlayMemories Mobile from the notification bar.
-
If the smartphone is locked or in sleep state, PlayMemories Mobile starts transferring images automatically. While the images are existence transferred, a notification will be displayed on your smartphone.
-
If PlayMemories Mobile is started before you turn off the camera, go to footstep 5.
[For iPhone/iPad]
- (1) Select the SSID displayed on the iPhone/iPad from the Wi-Fi setting screen and confirm that the camera and your iPhone/iPad are connected via Wi-Fi.
- (ii) Return to the home screen and get-go PlayMemories Mobile.
-
-
Either go out the photographic camera and smartphone in shut proximity or carry both devices with yous.
-
The photographic camera starts transferring images added to the transfer queue list to your smartphone and the manual status appears.
-
When all images have been transferred or if at that place is a transmission fault, a message will appear. Click [OK] or wait until the camera turns off automatically.
-
To stop transferring images, press [Cancel] and select [Cancel] while images are being transferred. If you plow the camera off and on while images are being transferred, you tin interrupt the transfer functioning and employ the camera for shooting or playback.
-
If yous interrupt the transfer of images, the camera volition transfer images, including those which were not transferred in the previous transmission, the next fourth dimension the camera is turned off.
-
If a manual error occurs, the transmission status dialog appears the next time you kickoff up the application.
-
Notes
- [Reset transfer reservation] is only effective for the retentiveness bill of fare that is inserted in the camera at the time.
- The images are added to the transfer queue list when [Sync to Smartphone] is started or when the camera is turned off. If you want to switch the retention card, we recommend turning the photographic camera off one time before starting this operation.
- When the engagement and fourth dimension setting of the photographic camera is changed, some of the images may not be transferred. To adapt the camera clock to local standard time, modify [Area Setting]. When you change the clock setting to Summer Time, use the [Daylight Savings] setting function of the camera.
- You cannot automatically transfer movies using [Sync to Smartphone].
- All illustrations in this guide are representative images.
- Fifty-fifty if [Transfer Image Size] is set up to [Original], RAW images are always transferred as JPEG images with the pixel size reduced to the same size as when [2M] is selected.
- It may take a long fourth dimension to transfer images or transmission errors may occur depending on the distance between the camera and smartphone, the reception conditions, the performance of your smartphone, etc.
- It may take longer than usual for the lens to exist retracted in some of the cameras later the photographic camera is turned off. This divergence, however, is non a malfunction.
- For further information about functions and settings of cameras that are uniform with this application, come across the following webpage.
PlayMemories Camera Apps > Sync to Smartphone > Specifications
cappsfortalwyneho66.blogspot.com
Source: https://www.playmemoriescameraapps.com/portal/manual/IS9104-NPIA09014_00-F00013/en/index.html
0 Response to "How to Upload Pictures From Sony Playmemories to Google Pictures"
Post a Comment